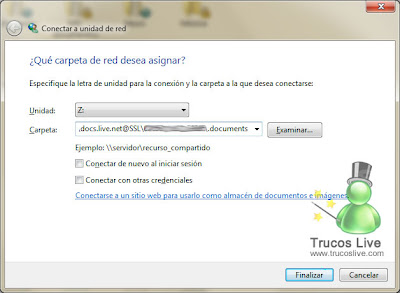Aquí explicará como conectar a Skydrive con el Explorar de Windows en un equipo con Windows 7.
1) Abre la página de Windows Live Skydrive en http://skydrive.live.com y verás que en la barra de dirección aparece un código parecido al siguiente “cid-xxxxxxxxxxxxxxxx” – Copia el código que esta después de “cid-”, como se muestra en la siguiente imagen:
2) Ahora ve a “Mi pc” para ver tu disco duro con sus unidades y selecciona la opción “Conectarse a unidad de red”
3) Te aparecerá una ventana para que selecciones una unidad y la ruta de la carpeta, para acceder a la carpeta de Skydrive Explorer tendrás que escribir “\\docs.live.net@SSL” + \+ “Código del cid” + \ + “Nombre de la carpeta de Skydrive”. Los nombres de las carpetas los puedes observar en http://skydrive.live.com
Un ejemplo de como deberías colocar la ruta
Carpeta: \\docs.live.net@SSL\055464b122a368f5\Nombre-de-la-carpeta
ATENCION: Hay carpetas que ya han sido creadas por el mismo Windows Live Skydrive como “Mis documentos”, “Favoritos”,
etc. Sus nombres aparecen en español pero el nombre verdadero de la
carpeta esta en ingles. Para saber realmente el nombre de la carpeta ve a
http://skydrive.live.com y coloca el puntero del mouse sobre la
carpeta, verás que en la barra de estado del navegador aparecerá el
nombre.4) Una llenado las datos, intentará conectarse a tu carpeta.
5) Luego te pedirá que ingreses tu usuario y contraseña de Windows Live, si no te la pide hay que marcar la casilla conectar con otras credenciales de la pantalla del paso 3
6) Finalmente podrás ver tu carpeta en donde podrás descargar o subir tus archivos y carpetas.